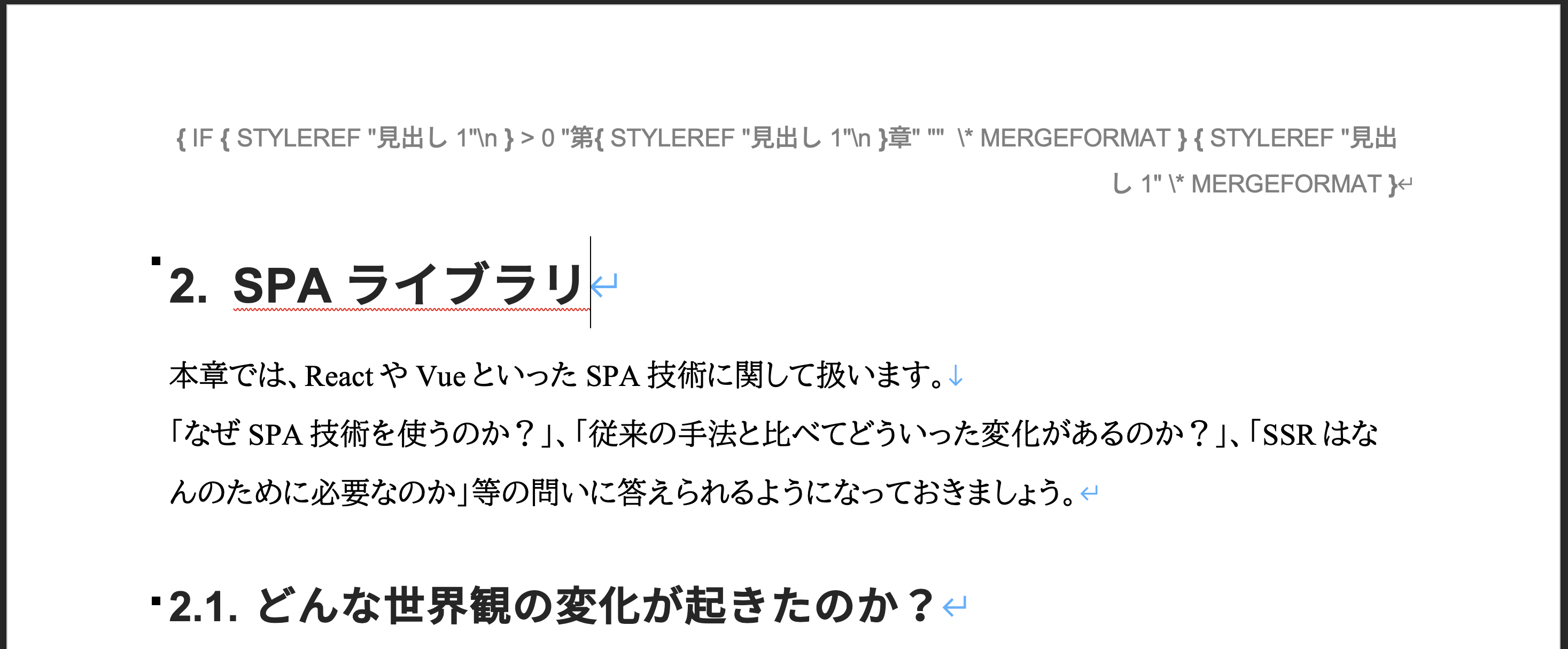MS Wordで柱に章番号・テキストを表示する方法
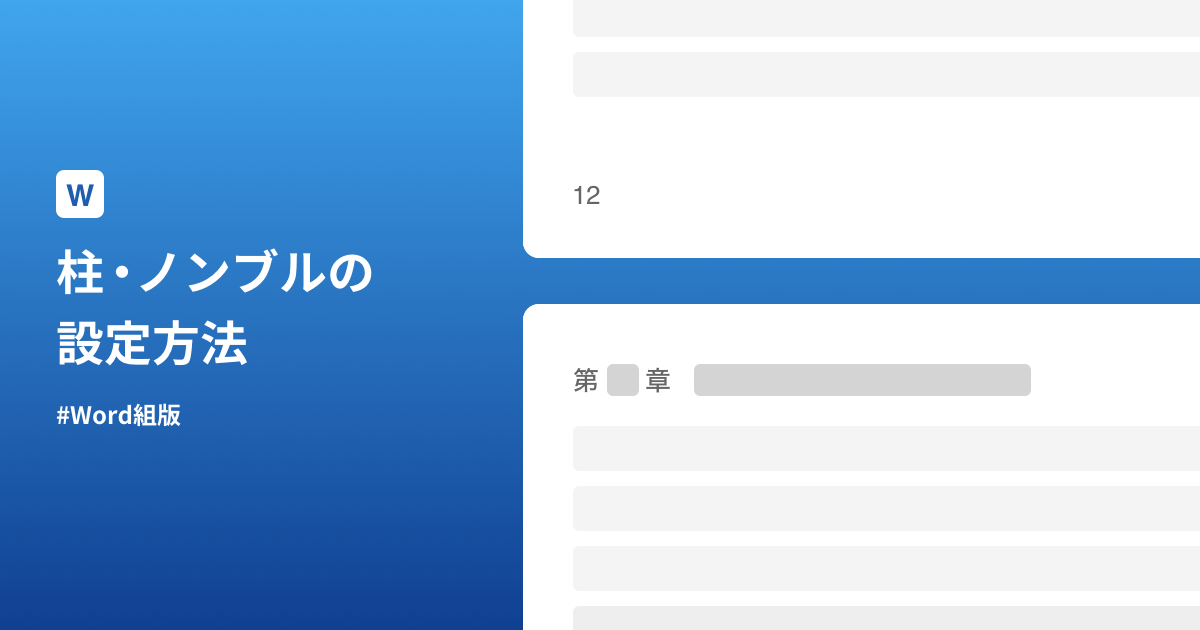
技術書展8に向けてWordとPandocを使って同人誌を作っています。PandocではWordのテンプレートを用意して、その中にMarkdownで書いたコンテンツを流し込みます。この構成で大事なのがWordのテンプレートファイルです。
本らしいテンプレートを作る上でポイントになるのが、柱やページ番号(ノンブル)といった版面以外の部分だと思います。そこで本記事では柱とノンブルを調整していく方法を紹介します。
事前知識
ヘッダー・フッターの編集方法
Wordには、版面以外をいじるためにヘッダーとフッターというコンテンツ領域が設定されています。 編集するには、2通りの方法があります。
- 「挿入」タブ→「ヘッダー」または「フッダー」をクリック
- 編集領域のヘッダー・フッダー部分をダブルクリック
編集状態に入ると、「ヘッダーとフッター」タブになって、本文領域が薄く表示されます。 この状態で文字を入力、画像・フィールドの挿入を行うことで編集を行います。
奇数ページと偶数ページで内容を変える
ヘッダー・フッターを編集する上で奇数ページには右側、偶数ページには左側にコンテンツを表示したいといったケースがあると思います。 その際は、「ヘッダーとフッター」タブの「奇数/偶数ページ別指定」にチェックを入れることで、奇数ページ・偶数ページのヘッダー・フッターをそれぞれ変更することができます。
フィールドを挿入する
Wordでは動的な要素(ページ番号、最終更新日時、見出しのタイトル)などを埋め込む際にフィールドという機能が用意されています。
「ヘッダーとフッター」タブの「フィールド」ボタンをクリックすると、フィールドの一覧が表示されるのでその中から使いたいフィールドを選んで挿入します。
Word でフィールドを挿入、編集、表示する - Office サポート
フィールドコードを可視化する
上記の方法で入れたフィールドは、通常フィールドの結果のみが表示されます。例えば、PAGEは1や12など実際のページ番号が表示されます。しかし、フィールドの実態は式なので、これを表示する方法も用意されています。
macOSではOption+F9、WindowsではAlt+F9を入力することでフィールドコードをそのまま表示します。
フィールドコードを直接入力する
Cmd + F9を入力することでフィールドコードの入力欄をそのまま挿入できます。その中に任意のフィールドコードを書いていく事もできます。
フィールドコードをネストさせる場合はこの方法で入力する必要があります。
ページ番号を入れる
ページ番号を各ページに入れていきましょう。 ページ番号はフィールドで表示できるので、フッターを編集状態にしたあとにフィールドから「番号>Page」を選択しましょう。
見出しを柱に入れる
見出しを柱に入れるのは、本文の見出しに対してスタイルが設定されている必要があります。フィールドを使えば見出しスタイルに応じて柱にテキストを挿入できます。
フィールドコードにSTYLEREF "見出し 1"を入力すると、見出しのテキストを参照できます。
『第2章 GatsbyJSの基礎』といったようにテキストだけでなく章の番号も入れたくなると思います。そういった際は、フィールドコードとしてSTYLEREF "見出し 1"\nと入力すると、見出しについている段落番号を参照できます。ただし、見出しに対して、段落番号が当てられている必要があります。
章に段落番号がついていない場合もあります。まえがき、あとがきといったコンテンツです。
段落番号があたっていない場合は、上記のフィールドコードの出力結果が0となります。もちろん制御用にIFというフィールドコードも用意してあるので、次のようなフィールドコードを入力します。